يعتبر البلاي ستيشن 4 (PS4) بدون شك أفضل و أشهر منصة تشغيل الألعاب في الوقت الحالي، و للرفع من حدة المنافسة قامت شركة سوني و هي الشركة المطورة للـ PS4 بإطلاق منصة تشغيل ألعاب البلاي ستيشن على أجهزة الكمبيوتر، و ذلك بعد أن قامت مايكروسوفت بالإعلان عن إمكانية تشغيل ألعاب الإكس بوكس على أنظمة تشغيل الويندوز أيضاً، و هذا ما سنقوم بشرحة اليوم، طريقة تشغيل ألعاب الـPS4 على الكمبيوتر PC إذا كنت تملك جهاز PS4 و أيضاً طريقة تشغيل الألعاب إذا لم يكن لديك الجهاز.
مُلخص الخطوات التي سنقوم بها
- تحميل و تثبيت تطبيق PS4 Remote Play لأجهزة الكمبيوتر و الماك.
- التأكد من أن نظام جهاز البلاي ستيشن لديك يعمل بإصدار 50 أو أعلى من ذلك.
- قم بفتح تطبيق PS4 Remote Play ثم قم بتوصيل ذراع التحكم DualShock 4.
- قم بتسجيل الدخول في حساب PSN البلاي ستيشن الخاص بك.
- قم بالإتصال يدوياً إذا لم يتصل جهازك الـPS4 تلقائياً.
مواصفات التشغيل المطلوبة
يمكنك تشغيل هذا التطبيق على
أجهزة الكمبيوتر و الماك أيضاً، و يجب أن تتوافر لديك الإمكانيات التي
سنعرضها بالتحديد بالإضافة إلى متطلبات الألعاب، و لاحظ أن إعدادات الدقة و
الـ Resolution و حجم شاشة للويندوز أو الماك يعتمد بشكل كبير على سرعة
الإنترنت، فعلى سبيل المثال الدقة المثالية 720p/60fps تتطلب سرعة إنترنت
لا تقل عن 5 ميجا:
- إعدادات الـResolution المُتاحة: 360p, 540p, 720p
- الإعداد الإفتراضي للـResolution هو: 540p
- إعدادات الـFrame المُتاحة: 30fps, 60fps
- الإعداد الإفتراضي للـFrame هو: 30fps
و لكي تتمكن من تشغيل ذراع التحكم DualShock4 ستحتاج إلى توصيل Micro USB الخاص به في جهاز الكمبيوتر أو الماك.
يمكنك ايضا متابعة افضل 7 اجهزه لابتوب للالعاب:
كيفية تشغيل تطبيق PS4 Remote Play على الكمبيوتر و الماك
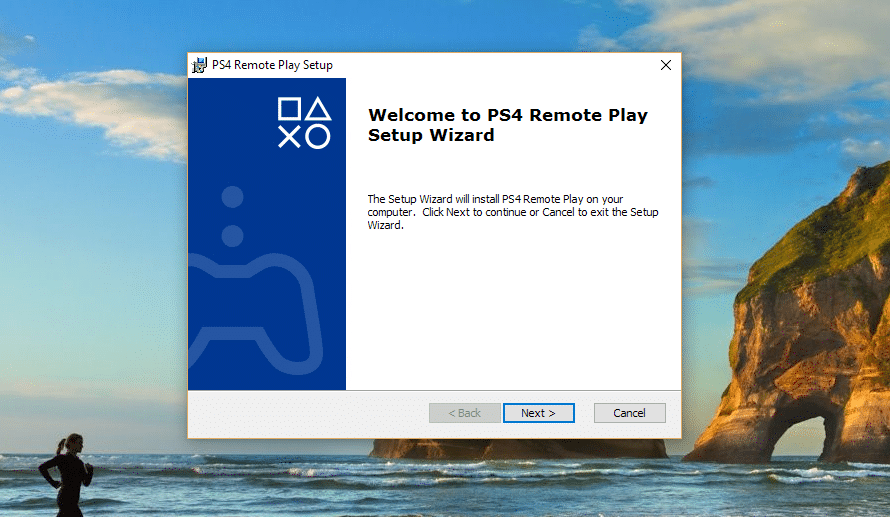
- الخطوة الأولي، تحميل و تثبيت تطبيق PS4 Remote Play لأجهزة الكمبيوتر و الماك: و
هي أول خطوة من الخطوات التي ذكرناها سابقاً، و لكي تتمكن من توصيل جهاز
الـPS4 خاصتك على الكمبيوتر أو الماك يجب عليك أولاً تحميل هذا التطبيق و
تثبيته و متابعة باقي الخطوات.
يمكنك تحميل تطبيق PS4 Remote Play من هنا.
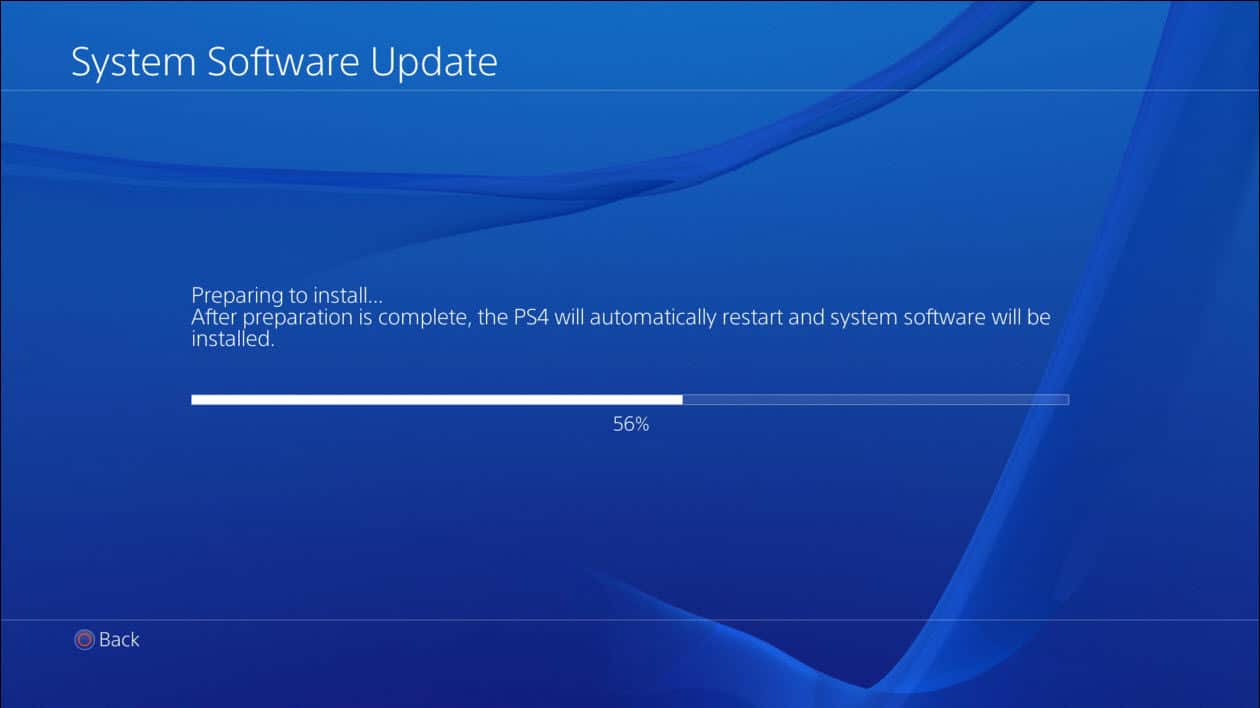
- الخطوة الثانية، التأكد من أن نظام جهاز البلاي ستيشن لديك يعمل بإصدار 50 أو أعلى من ذلك: و
إذا لم تكن تملك هذا الإصدار، يمكنك تحديثه و تثبيته على جهاز البلاي
سيتشن من خلال الإعدادت أو يمكنك جعله يقوم بالتحديث تلقائياً حسب رغبتك، و
ذلك من خلال هذا المسار Settings > System Software Update و ذلك
لتحديثة يدوياً.
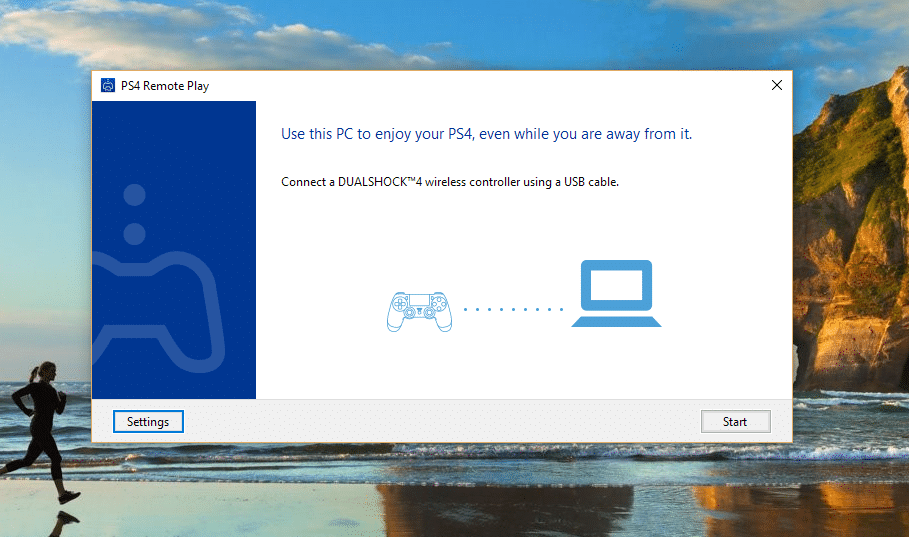
- الخطوة الثالثة، قم بفتح تطبيق PS4 Remote Play ثم قم بتوصيل ذراع التحكم DualShock 4: معظم
أجهزة الكمبيوتر و الماك الحديثة تدعم خاصية البلوتوث Bluetooth، و قامت
شركة سوني بتطوير هذا التطبيق ليعمل فقط عن طريق الإتصال السكلي Wired، و هذ يعني انه سيتوجب عليك توصيل ذراع التحكم في جهاز الكمبيوتر أو الماك عن طريق كابل USB، ثم ستضغط Start كما موضح بالصورة.
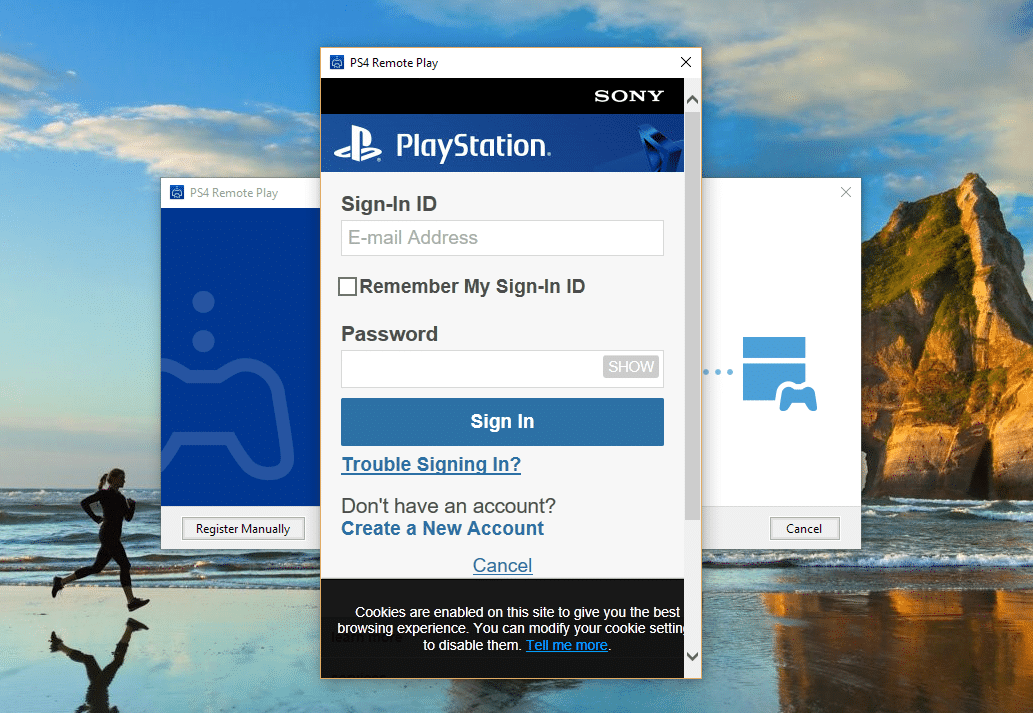
- الخطوة الرابعة، قم بتسجيل الدخول في حساب PSN البلاي ستيشن الخاص بك: و هو نفس حسابك الأساسي الذي تستخدمة على جهاز البلاي ستيشن PS4، و يجب عليك إنشاء حاسب لإتمام هذه الخطوة إذا لم تكن تملك واحداً.
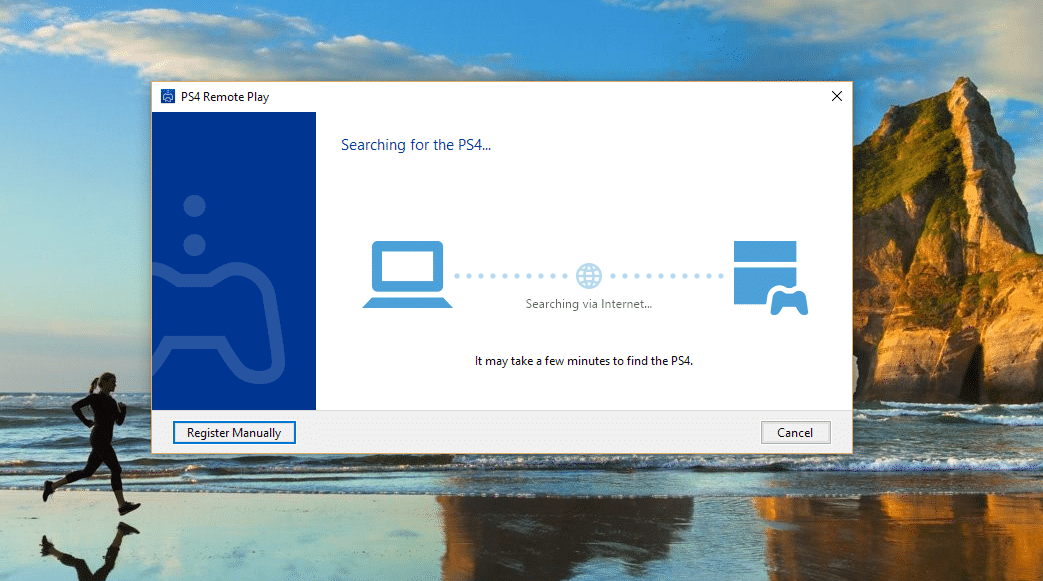
- الخطوة الخامسة، قم بالإتصال يدوياً إذا لم يتصل جهازك الـPS4 تلقائياً: بعد
الإنتهاء من الخطوات السابقة سيقوم الجهاز تلقائياً ببدأ عملية البحث عن
جهاز البلاي ستيشن و سيتسغرق هذا البحث بضعة دقائق، و لكن إذا لم يستطيع
العثور على الجهاز خلال هذه الفترة، سيتوجب عليك توصيلة يدوياً، و صرحت
شركة سوني أن عملية البحث لن تستطيع إيجاد جهاز الـ PS4 من خلال الإنترنت
إذا لم يكن مُسجل بالفعل على الموقع كجهازك الرئيسي أو غير مُتصل أو مُغلق.
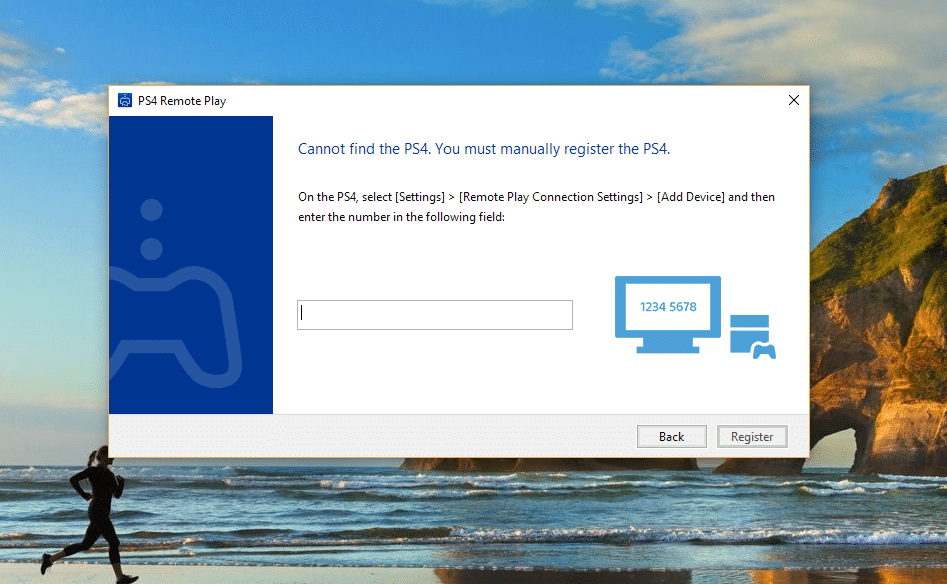
لا تقلق، إذا لم تفلح عملية البحث في إيجاد جهاز يمكنك توصيله
يدوياً على نفس الشكبة من خلال إعدادت الـPS4 خاصتك كالتالي: Settings >
Remote Play Connection Settings > Add device، ثم قم بوضع الرقم
المُعطى في تطبيق Remote Play.
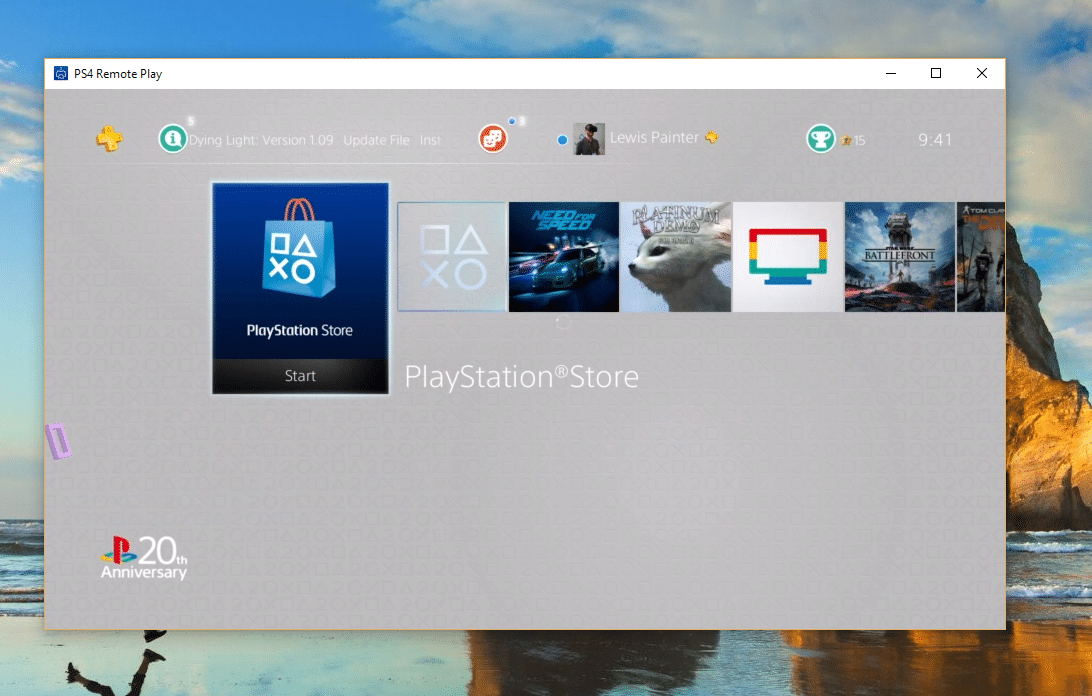
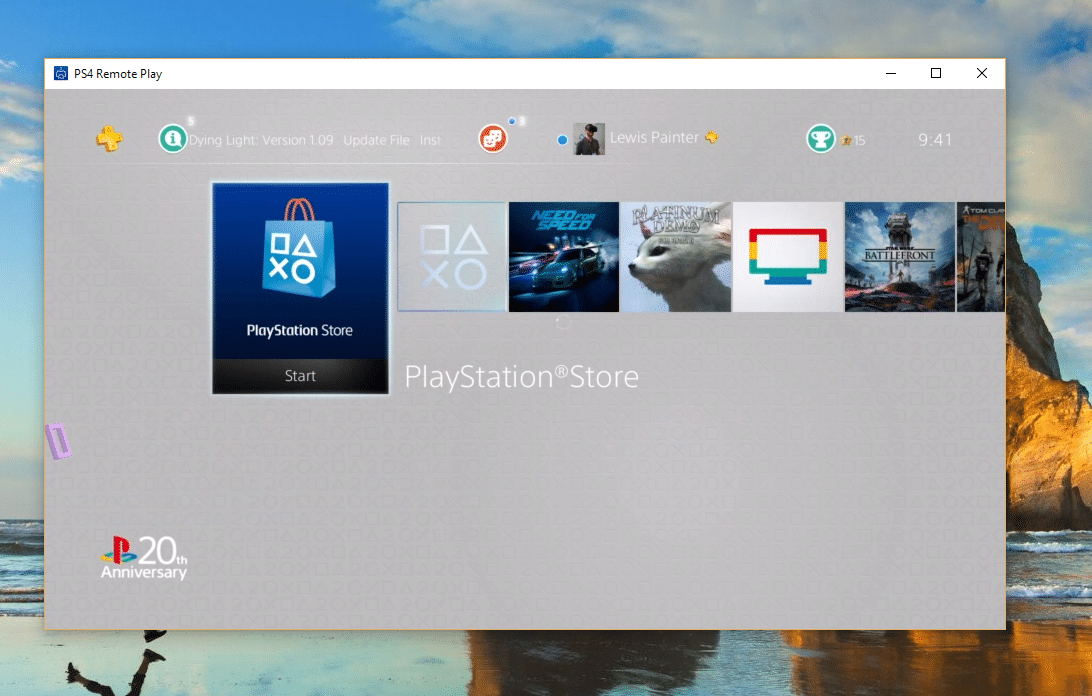
إذا نجحت في تنفيذ كافة الخطوات السابقة ستتمكن توصيل جهاز الـ PS4 على الكمبيوتر أو الماك و بدأ اللعب فور إنتهائك.
تشغيل ألعاب الـPS4 على الكمبيوتر بدون جهاز الـPS4
لا
تملك جهاز بلاي ستيشن ؟ لا مُشكلة، فخدمة منصة اللعب للـ PS4 مُتاحة الأن
لأجهزة الكمبيوتر و ستكون أيضاً كذلك لأجهزة الماك قريباً، فهذا يتيح فتح
سوق مبيعات جديد لشركة سوني، كما يتيح للمُستخدمين لعب ألعاب الـPS4 بدون
وجود الجهاز، و هذه الخدمة عبارة عن إتاحة الفرصة للبحث و التصفح في أكثر
من 500 لعبة للـPS4 و الـPS3 أيضاً من أضخم و أكثر الألعاب إثارة و التي
تقدمها شركة سوني من خلال برنامج PlayStation Now، و كلما زادت سرعة الإنترنت لديك زادت سرعة التصفح و التحميل و الإستمتاع بهذا البرنامج و الخدمة الرائعة.
سيكون للمُستخدمين الجدد تجربة مجانية لهذا البرنامج لمدة 7 أيام،
و للذين أستمتعوا بالخدمة يمكنهم إستكمال هذه المتعة مقابل £12.99 جنية
إسترليني أي ما يعادل 296 جنية مصري حالياً، كما يمكنهم أن يستمتعوا
بالألعاب الجديدة التي تُضاف شهرياً، لكي لا يكون هناك مجال للشعور بالملل
من تكرار الألعاب الحالية، و لا يوجد أي أخبار حول عملية تكريك هذا
البرنامج حالياً، و لكن يبدوا أننا سنشهد النُسخة المكركة منه قريباً.
كما يمكنك اللعب بإستخدام ذراع التحكم DualShock 4 اللاسلكي على الكمبيوتر مُتاح فقط من خلال هذا البرنامج على عكس برنامج PS4 Remote Play، كما يدعم البرنامج بعض أنظمة التحكم الأخرى، و إذا تشوقت لتجربة هذا البرنامج على جهاز، حسناً إليك طريقة عمله:
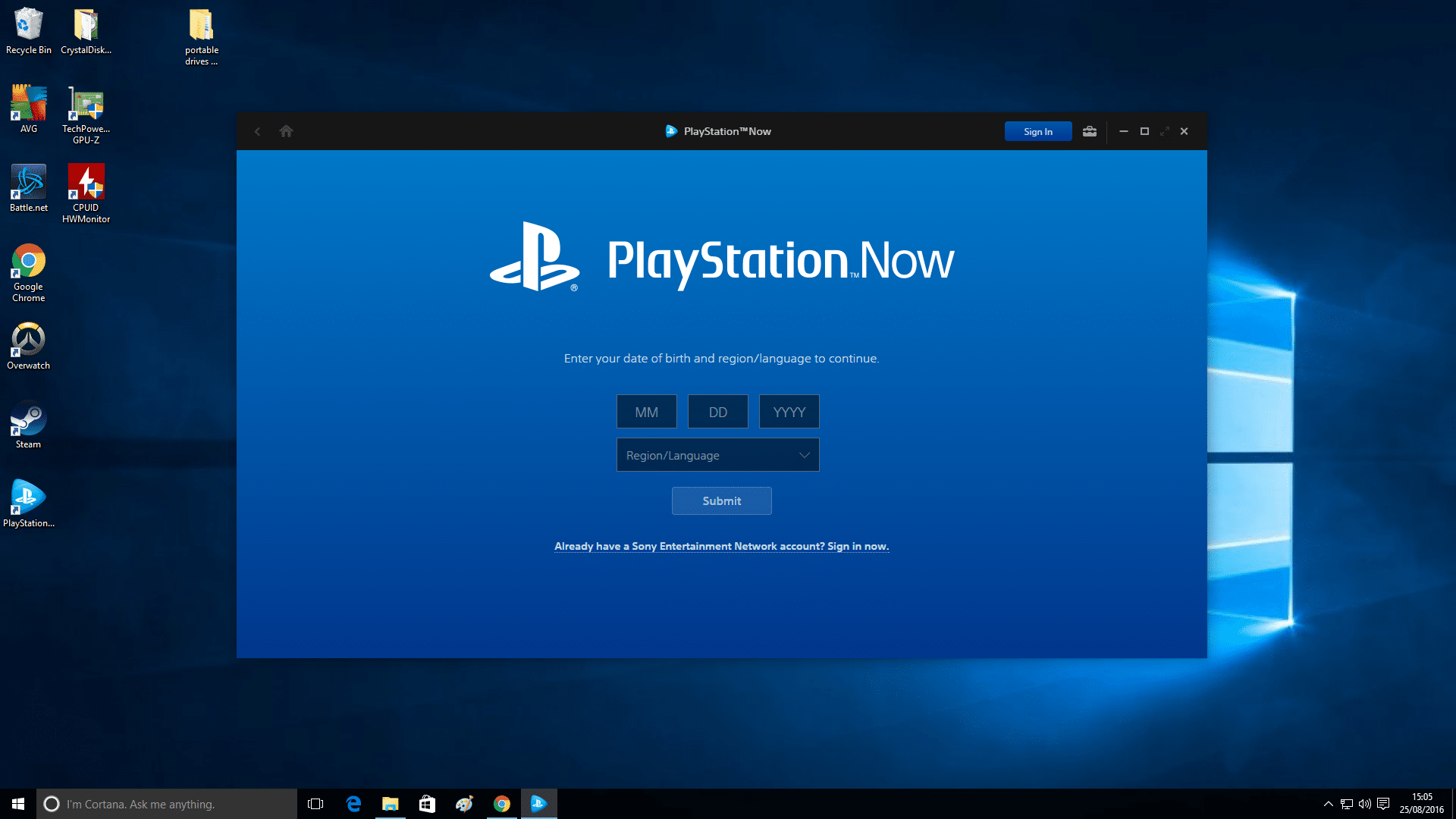
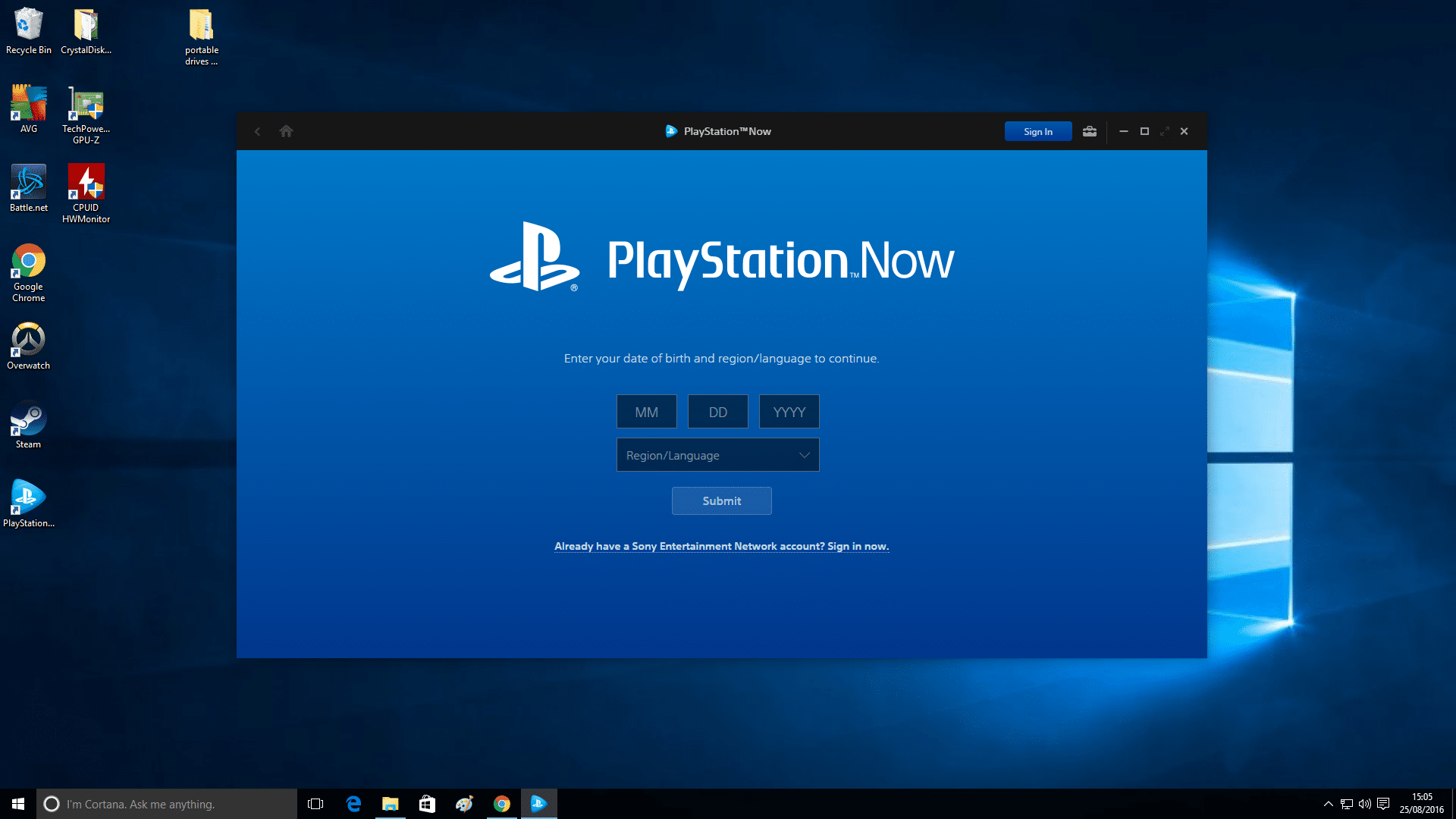
- قم بتحميل و تثبيت برنامج PlayStation Now على جهازك، ثم قم بإتباع التعليمات التي ستظهر على واجهة البرنامج لتثبيته على جهازك، و من المُفترض أن يفتح البرنامج تلقائياً بعد تثبيته، و إذا لم يفتح فقم بفتحه يدوياً. يمكنك تحميل برنامج PlayStation Now من هنا.
- سيقوم البرنامج بأخدك إلى نافذة التسجيل Sign up، و إذا كان لديك بالفعل حساب على شبكة Sony فقط قم بتسجيل الدخول Sign in.
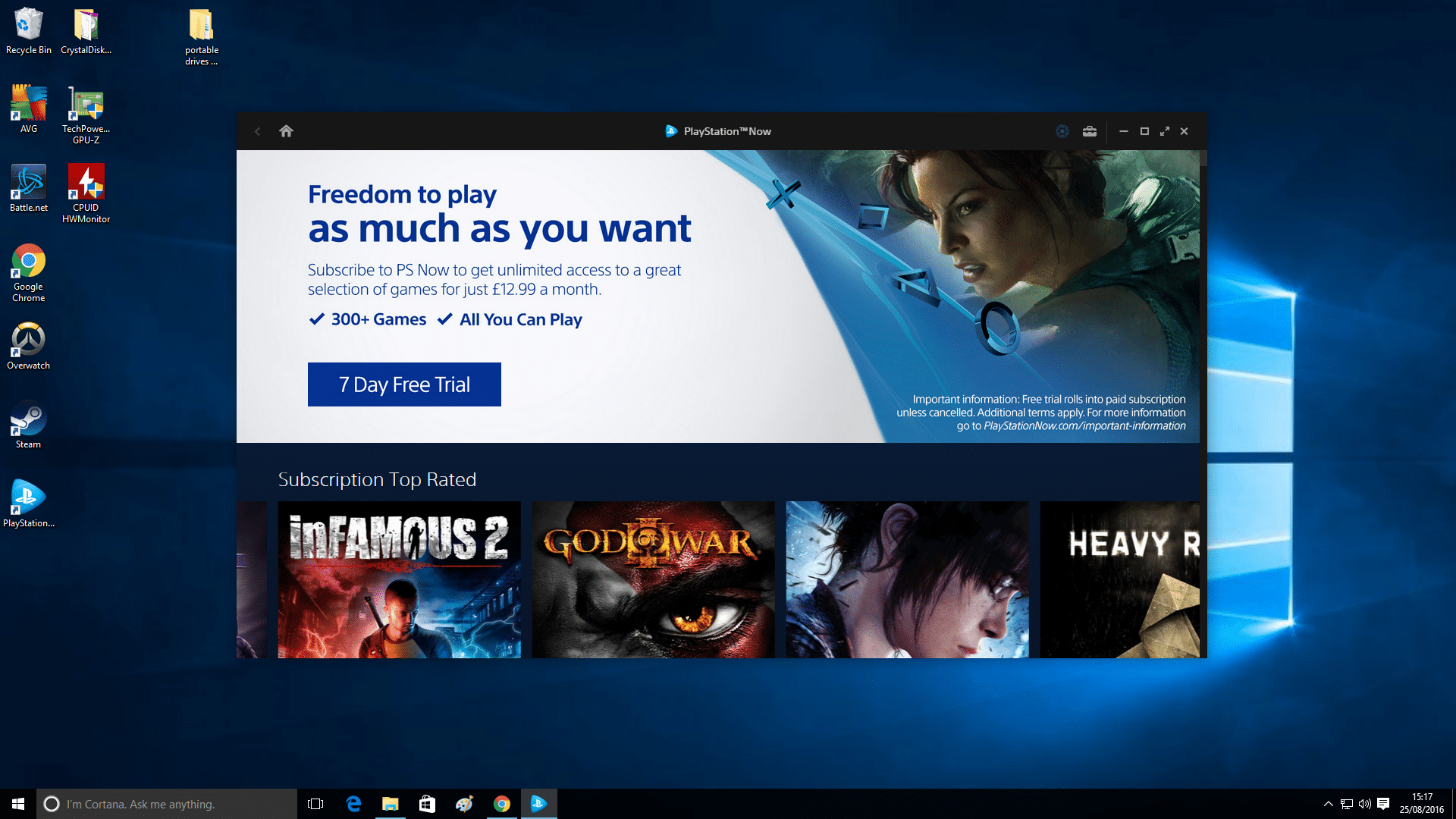
- فور إنتهائك من تسجيل الدخول، سيتم الترحيب بك في واجهة البرنامج لتبدأ
إختبار الـ7 أيام بالإضافة إلى مجموعة مُختلفة من الألعاب التي يمكنك أن
تختار منها ما تشاء، ثم بالضغط على زر 7 Day Free Trail كما موضح بالصورة
ثم ستقوم بإدخال حسابك لتبدأ اللعب، مع بدأ تجربة الـ7 أيام سيقوم حسابك
بعمل Subscription تلقائياً، و إذا أردت أن تلغيه قم بإتباع المسار التالي:
Account Settings > Media > PS Now Subscription > Cancel
automatic renewal.
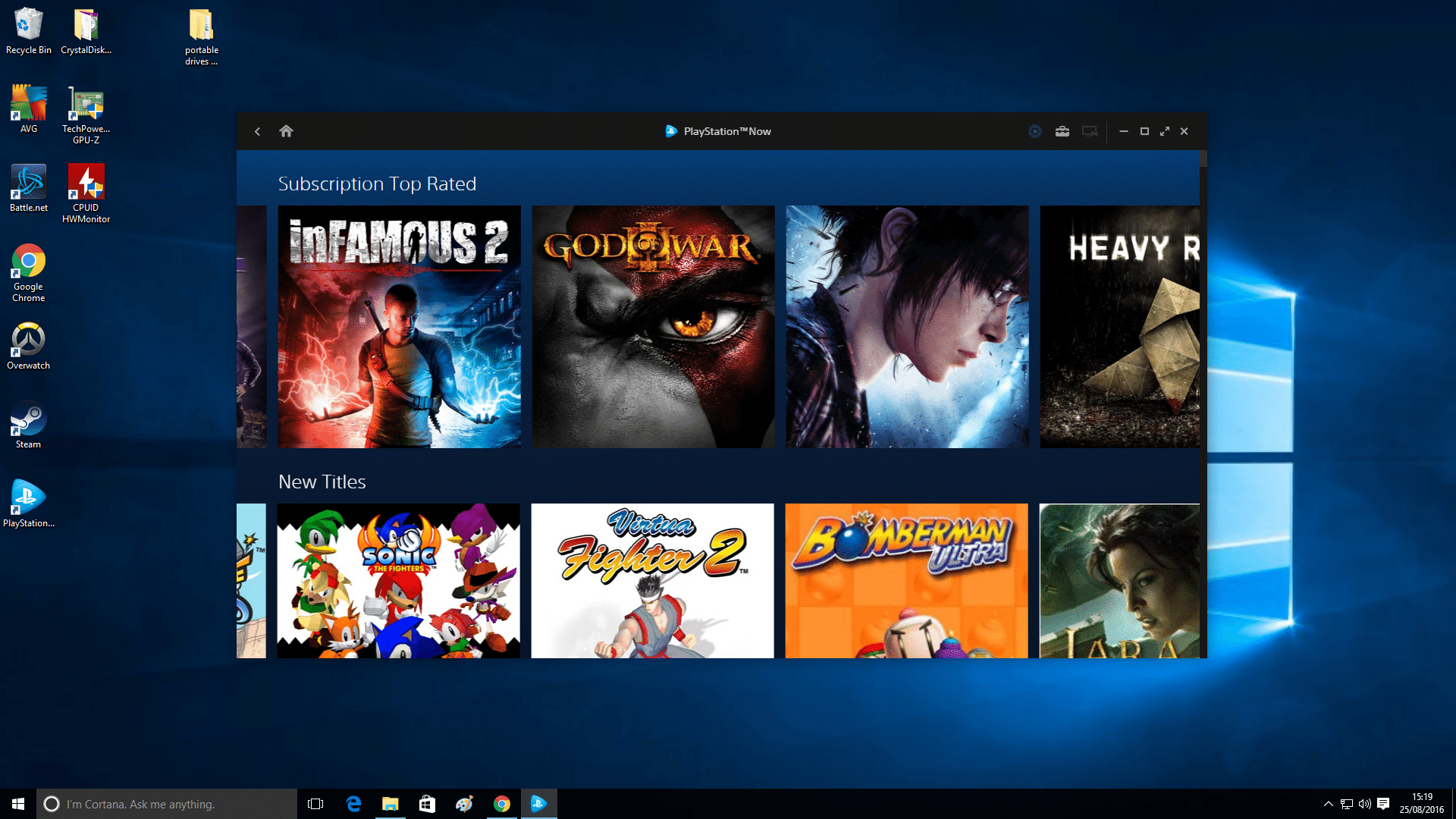
- و فور إنتهائك من التسجيل يمكنك إختيار أحد الألعاب الموجودة أو البحث
عن اللعبة التي ترغبها، و عند إختيارك لها إضغط على Start لتبدأ رحلة
المتعة و الإثارة، و لاحظ أن معظم الألعاب يتم تشغيلها فوراً و لكن الألعاب
ذات الحجم الكبير مثل لعبة Infamous 2 ستطلب بعض الوقت للتحميل قبل بدأ
اللعب.
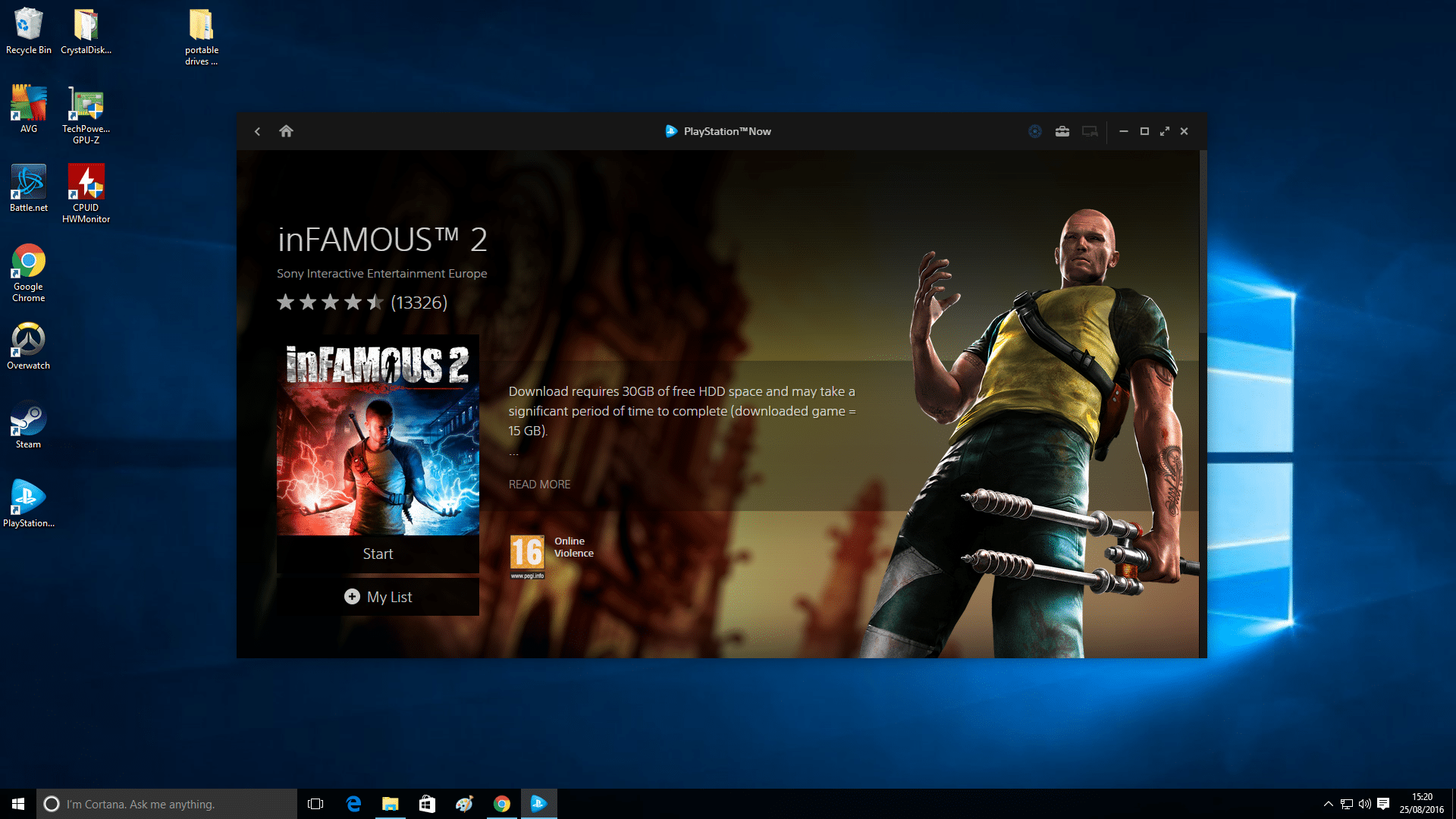
بعد إختيارك للعبة و بدأ التشغيل Start، قم بتوصيل ذراع التحكم Dual Shock 4، و إستمتع بخوض أفضل تجربة من التشويق.
مع
خاصية Stream الخاصة بالألعاب على هذا البرنامج بدلاً من التحميل
Download، ستتمكن من المزامنة و إستكمال اللعب من حيث إنتهيت على أي جهاز
كمبيوتر طالما قمت بتسجيل الدخول بحسابك على البرنامج على أي جهاز، فلا
داعي للقلق حول تحويل حفظ الـGame Save عند قيامك بتغيير الجهاز أو تغيير
الويندوز.








ليست هناك تعليقات:
إرسال تعليق